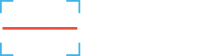00:00: In this guide, we will walk you through the steps for adding new users to your Scan IM account. 00:04: 00:06: First log into your account then click on manage users from the sidebar 00:10: menu. 00:12: Next add the user's email you wish to invite. 00:16: Then click the drop-down menu and select the user role permissions you wish to 00:20: assign. 00:22: Lastly choose the create option and an email invitation will be sent to 00:26: the new user. 00:28: For more tips and tricks visit scan-im.com/resources
00:00: In this guide, we will walk you through the steps for disabling a user in your 00:04: Scan IM account. 00:07: First log into your account then click on manage users from the sidebar 00:11: menu. 00:13: Next locate the user you wish to disable and select the green manage 00:17: button next to their name. 00:20: Lastly click the disable button and Scan IM. 00:22: will disable this user and remove them from the system. 00:27: For more tips and tricks visit scan-im.com/resources
00:00: In this guide, we will walk you through the steps for updating user information and 00:04: roles in Scan IM. 00:06: First log into your account then click on manage users from the sidebar 00:10: menu. 00:12: Next locate the user you wish to disable and select the green manage 00:16: button next to their name. 00:19: And then click on the green edit profile button. 00:23: From here, you can upload a profile image choose how often you'd like to 00:27: receive email alerts update a user's role and reset your password. 00:33: Then once you're finished click update to save your settings. 00:37: For more tips and tricks visit scan-im.com/resources
00:00: In this guide, we will walk you through the steps for creating custom roles and permissions 00:04: for your Scan IM users. 00:07: First log into your account then click on manage users from the sidebar 00:11: menu. 00:13: Next locate the add new user role section and enter a name for the 00:17: role you wish to create. 00:20: Then enter a description for this new role you'll be creating. 00:25: Lastly toggle on the user permissions you'd like to assign to this role. 00:30: Once you are finished click the green create button to save your new role. 00:35: Your Role will now appear from the drop-down menu and can be assigned to users 00:41: For more tips and tricks visit scan-im.com/resources
Create Item Inventory Room: Having this permission grants access to create new inventory items and the ability to view all items in different locations and rooms.
Delete Item Inventory Room: Having this permission grants access to delete unwanted inventory items within their account. Deleting items will only remove those items from the room that is selected.
Audit Items: Having this permission grants access to audit inventory items in rooms. Users will have the ability to increase or decrease item inventory levels found in the room they are auditing.
View Alerts Items: Having this permission grants access to view all color-coded inventory alerts and the ability to filter those alerts by location or room.
Pull And Restock Items: Having this permission grants users' access to pull or restock inventory items from different locations and rooms. When pulling items, users will have the option to decrease inventory quantities for a particular item. When restocking items, users can increase inventory quantities on hand for a particular item.
Transfer Items: Having this permission grants users, the ability to transfer inventory items from one room or location and move them to a new room or location.
Manage Rooms: Having this permission gives users the ability to manage rooms and/or locations by selecting "Manage Rooms" from the sidebar navigation menu. Users with this permission can create, delete, or edit rooms at a particular location. They can also create new locations.
Manage Users: Having this permission grants access to add, disable and edit users in the system. It also allows users to edit and delete existing user roles or create new custom roles from scratch.
Edit Base Item: Having this permission gives users the ability to edit base items where they can make changes to the unique item number (SKU/UPC), item name, and item descriptions. Editing the base item details will apply to all rooms containing the same item.
Subscription Management: Having this permission gives users the ability to make important changes to their subscription type and billing details. Users with this permission can upgrade their current subscriptions to a new plan, purchase add ons for Barcode Printing, increase the number of unique items allowed with their current plan, and make changes to the payment method on file. This permission also allows users to make changes to their account settings where they can edit company details (name, industry, phone or address) and set a time zone. If you have the barcode printing add on, this permission lets you make changes to the default barcode label size.
 Getting Started
Getting Started
 Inventory Alerts
Inventory Alerts
 Inventory Management
Inventory Management
 Hardware Kits
Hardware Kits
Upgrade Expires In: