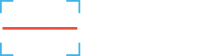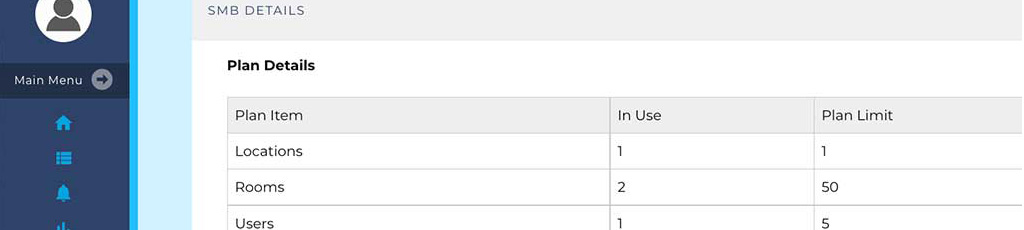
If you have not opted to end your free trial after 14 days your card on file will be charged for the plan you signed up for when you registered. If you did not select to keep trial data when the free trial ends, you will start with a clean account. If you did select to keep trial data, your items will show up in the paid account.
00:00: In this guide, we will walk you through the steps to upgrade downgrade or 00:04: cancel your Scan IM subscription. 00:08: First log into your account then click on subscription and billing from the sidebar 00:12: menu. 00:15: From here, you'll see your current subscription details listed at the top of the page 00:19: including upcoming payments billing history and any add-ons you've purchased. 00:25: To upgrade your plan scroll down to the upgrade or change subscription 00:29: section of the page. 00:32: From here select the plan you'd like to upgrade to from the drop-down menu. 00:37: In this example, I'll be upgrading from SMB to SMB Plus. 00:42: Then click on the green update button. 00:46: Lastly click on upgrade from the popup window to finalize your selection. 00:52: If you'd like to cancel your subscription simply select the green cancel my 00:56: subscription button. 00:58: You'll then be taken to a short cancellation survey. 01:01: Once you answer the questions click on submit and your subscription will be canceled. 01:07: If you'd like to downgrade your subscription, please contact Scan IM 01:10: by clicking the downgrade Link in the top right corner of this video. 01:16: For more tips and tricks visit scan-im.com/resources
How to Upgrade Your Subscription
How to Cancel Your Subscription
How to Downgrade Your Subscription
00:00: In this guide, we will walk you through the steps to purchase add-ons for additional 00:04: items and barcode printing in Scan IM. 00:07: First log into your account then click on subscription and billing from the sidebar 00:11: menu. 00:14: Next scroll down to the upgrade or change subscription section of the page. 00:20: On the right you'll see a list of optional add-ons. 00:24: The barcode printing add-on can be purchased for a one-time fee of 39.95. 00:29: For the additional item add-ons those can be purchased in quantities of 2550 00:35: or 100 and will be added to your monthly bill. 00:39: To purchase the barcode printing add-on click on the green add button. 00:44: Then click on the green upgrade button from the popup window to finalize 00:48: your purchase. 00:50: When purchasing the additional item add-ons you'll have options to add a 00:54: quantity of 25 50 or 100 items. 00:58: In this example, we'll select the 25 additional items option. 01:03: Click on the green add button next to your desired selection. 01:07: Lastly click on the green upgrade button to finalize your purchase. 01:12: For more tips and tricks visit scan-im.com/resources.
Your card will be charged on the day you purchase the application. A recurring monthly fee will be applied on the same day every month. If you purchase add ons, they will be prorated for the current billing cycle and added on in full for future billing cycles.
We accept all major credit cards.
00:00: In this guide, we will walk you through the steps to update your credit card on file 00:04: in Scan IM. 00:07: First log into your account then click on subscription and billing from the sidebar 00:11: menu. 00:14: Next scroll down to the payment method section located at the bottom of the 00:18: page. 00:20: From here enter your new credit card number CVC security code 00:24: and expiration date into the appropriate fields. 00:28: Lastly click the green update button to save your changes. 00:33: For more tips and tricks visit scan-im.com/resources.
There is a 5-day grace period for missed payments. After 5 days, you will be locked out of your account except for the Subscription & Billing page where you can update the credit card on file.
 Pricing
Pricing
 Users & Permissions
Users & Permissions
 Hardware Kits
Hardware Kits
 Inventory Management
Inventory Management
Upgrade Expires In: